Apeaksoft Android Data Recovery ist eine Android-Datenwiederherstellungssoftware. Mit seiner Hilfe können Sie gelöschte oder verlorene Daten von Android-Telefonen und -Tablets wiederherstellen. Sie können nicht nur Kontakte, Nachrichten, Videos, Fotos und Audiodateien wiederfinden, sondern auch WhatsApp-Daten, Dokumente und Galerien wiederherstellen.
Neben der Datenwiederherstellungsfunktion kann Ihnen dieses Android-Toolkit auch dabei helfen, die Daten Ihres Android-Geräts auf dem Computer zu sichern, ein defektes Android-System zu reparieren und Daten von defekten Smsung-Geräten zu extrahieren. Übrigens fügen wir dieser Software mit der aktualisierten Version die Funktion zum Schutz individueller Informationen hinzu. Apeaksoft Android Data Recovery kann Ihnen auf der Grundlage der Sicherheit persönlicher Daten dabei helfen, alle benötigten Daten wiederherzustellen.

Schritt 1. Um Apeaksoft Android Data Recovery zu installieren, müssen Sie es auf Ihren PC herunterladen. Hier ist der Download-Link: https://downloads.apeaksoft.com/android-data-recovery.exe
Schritt 2. Öffnen Sie die heruntergeladene Datei. Anschließend werden Sie in den Installationsprozess von Apeaksoft Android Data Recovery eingeführt.
Zuerst müssen Sie die Sprache auswählen, die Sie für die Software verwendet haben. Und klicke OK.
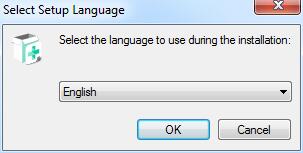
Schritt 3. Lesen Sie die Lizenzvereinbarung sorgfältig durch. Wenn alles in Ordnung ist, tippen Sie auf Ich akzeptiere die Vereinbarung. Dann klick Weiter.
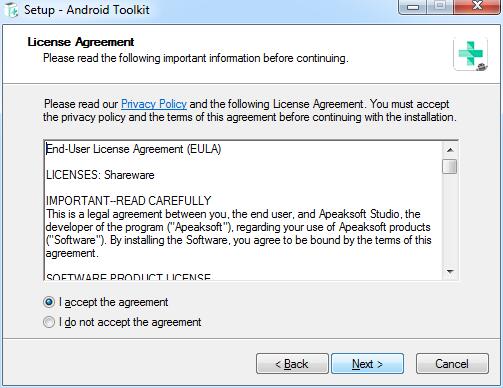
Schritt 4. Dann müssen Sie den Pfad zum Speichern der Dateien über Apeaksoft Android Data Recovery auswählen.
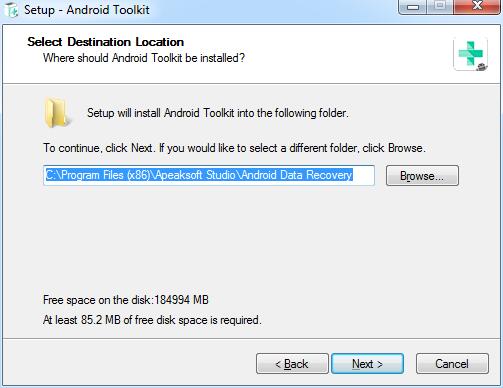
Schritt 5. Im folgenden Fenster werden Sie nach den Einstellungen zu den entsprechenden Benutzern und Verknüpfungen gefragt.
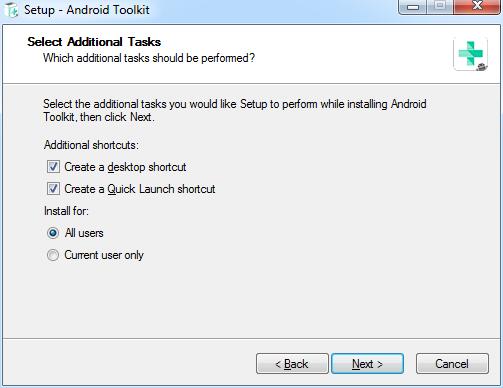
Schritt 6. Danach werden die von Ihnen vorgenommenen Einstellungen angezeigt. Stellen Sie sicher, dass sie richtig sind, und klicken Sie Installieren.
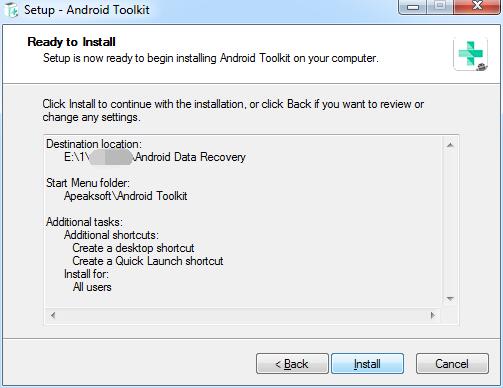
Nach einigen Sekunden können Sie das Zielfenster sehen. Sie können auch klicken Endziel um es zu starten.
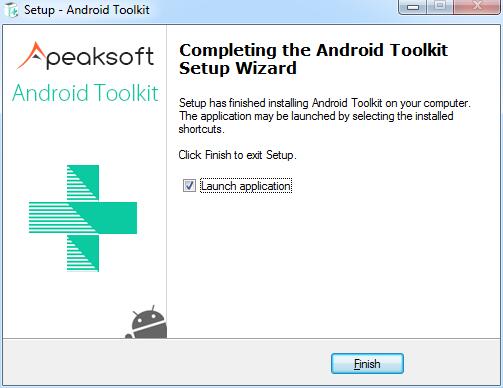
Wenn Sie diese Software zum ersten Mal starten, wird das Registrierungsfenster angezeigt. Geben Sie Ihre E-Mail-Adresse und den Registrierungscode ein, den Sie erhalten haben.

Sie können auch auf das Schlüsselsymbol in der oberen rechten Ecke der Benutzeroberfläche klicken, um das Registrierungsfenster zu öffnen.
Es ist das gleiche, um das Menüsymbol zu finden Registrieren .

Hinweis: Nach erfolgreichem Kauf wird der Registrierungscode an Ihre E-Mail-Adresse gesendet, die Sie im Bestellformular angegeben haben.
E-Mail: Die E-Mail-Adresse, mit der Sie diese Software gekauft haben.
Registrierungscode: Eine Zeichenfolge, die im Bestellbestätigungsschreiben, das Sie nach dem erfolgreichen Kauf erhalten haben, als Aktivierungsschlüssel, Lizenzcode oder SCHLÜSSELCODE(S) gekennzeichnet ist.
Sie müssen einen Speicherort auf Ihrem Computer festlegen, um die wiederhergestellten Daten zu speichern.
Klicken Sie auf Kostenlos erhalten und dann auf Installieren. Voreinstellungen in der Menüliste.

Sie sehen das Einstellungsfenster. In diesem Fenster können Sie den Pfad, den Ausgabepfad und den Sicherungspfad festlegen.

Doppelklicken Sie auf das Software-Symbol, um es zu starten. Nach dem Start wählen Sie Android-Datenwiederherstellung Teil. Anschließend müssen Sie Ihre Android-Geräte über USB mit dem PC verbinden.

Für einige Android-Benutzer müssen Sie die Entwickleroptionen aufrufen und den Modus zum Übertragen von Dateien auf dem Telefon auswählen.

Wenn Ihr Gerät verbunden ist, aber nicht erfolgreich erkannt wird, klicken Sie auf Gerät angeschlossen, wird aber nicht erkannt? Holen Sie sich weitere Hilfe. um weitere Methoden für den erfolgreichen Verbindungsaufbau zu erhalten.

Wenn Sie das Gerät nicht an Ihren Computer anschließen konnten, klicken Sie auf Wiederholen Klicken Sie auf die Schaltfläche, um die Verbindung wiederherzustellen.

Oder folgen Sie der zweiten Methode, indem Sie auf klicken Klicken Sie hier, um das Schalt-Tutorial anzuzeigen , um detaillierte Schritte zum Umschalten des USB-Verbindungsmodus zu erhalten Dateien übertragen or MTP Modus arbeiten können.

FoneLab für Android fordert Sie auf, das USB-Debugging auf Ihrem Telefon zu aktivieren, wenn Sie den Debugging-Modus nicht öffnen. Es erkennt Ihre Android-Version und zeigt Ihnen, wie Sie den USB-Debugging-Modus auf Ihrem Telefon öffnen. Nachdem Sie die Vorgänge auf Ihrem Telefon abgeschlossen haben, klicken Sie auf OK Klicken Sie auf die Schaltfläche, um zum nächsten Schritt zu gelangen.

Nach erfolgreicher Verbindung zeigt Apeaksoft Android Data Recovery eine Liste mit allen Datentypen an. Wählen Sie den Datentyp aus, den Sie wiederherstellen möchten, und klicken Sie auf Weiter.

Es überprüft Ihre Android-Geräteinformationen und scannt Ihre Daten auf Ihrem Android-Gerät.

Dann erscheint ein Fenster, in dem Sie die FoneGo-App autorisieren können. (FoneGo ist lediglich eine 100 % sichere App, die dem Programm den Zugriff auf die Daten auf Ihrem Telefon ermöglicht.)
Bevor Sie mit dem Scannen von Daten beginnen, wird auf Ihren Geräten ein Fenster geöffnet, in dem Sie gefragt werden, ob Sie den Zugriff auf Ihre Informationen zulassen möchten. Es besteht aus vier Teilen: Kontakte, Anrufprotokoll, Nachrichten und Speicher. Wenn Sie sicher sind, müssen Sie klicken Erlauben auf Ihrem Gerät für jedes Teil, das Sie scannen müssen.

Wenn auf Ihrem Telefon kein Autorisierungsfenster angezeigt wird, können Sie auf den Link über den Schaltflächen klicken. Dann springt Ihre Telefonoberfläche zur Seite „App-Berechtigungen“ und Sie können die FoneGo-App auf Ihrem Telefon für diese Teile manuell autorisieren.

Wenn es dir zeigt Autorisation fehlgeschlagen, klicken Wiederholen in blau erneut zu autorisieren.

Nachdem es zeigt Erfolgreiche Autorisierung Klicken Sie für die Teile, die Sie scannen möchten, auf Scannen Sie autorisierte Dateien.

Dann öffnet sich ein Fenster, in dem Sie sicherstellen können, dass die Daten gescannt werden. Wenn sie richtig sind, klicken Sie auf Fahren Sie mit dem Scannen autorisierter Dateien fort um mit dem Scannen der Daten der autorisierten Teile für Sie zu beginnen. Wenn nicht, können Sie klicken Gehen Sie zurück und holen Sie die Erlaubnis ein um zum Autorisierungsfenster zurückzukehren.

Nach dem Scannen werden Ihnen in der linken Leiste die gescannten Daten auf Ihrem Gerät angezeigt. Was auch immer Sie haben oder nicht, in dieser Leiste gibt es alle Arten von Daten, die wiederhergestellt werden können.

Da es sich beim ersten Scan um den Standardscan handelt, werden nicht alle Daten auf Ihrem Gerät gelöscht oder verloren. Wenn Sie also die gewünschten Daten nicht finden können, können Sie auf klicken Tiefen-Scan in der rechten unteren Ecke, um die Daten erneut zu scannen.

Wählen Sie den Datentyp in der linken Leiste aus. Wenn Sie alle Daten eines Typs wiederherstellen möchten, können Sie in der linken Leiste auf den Typ tippen. Wenn Sie nur einige Dateien wiederherstellen möchten, klicken Sie einfach auf die Datei in der rechten Tabelle.
Oder Sie können auch klicken Zeige nur die gelöschten Objekte an um gelöschte Dateien wiederherzustellen.

Nachdem Sie sich für die Daten entschieden haben, die Sie wiederherstellen möchten, klicken Sie auf Entspannung Klicken Sie zum Starten auf die Schaltfläche in der rechten unteren Ecke. Dann erscheint ein Fenster als nächstes Bild. Die Zieldaten werden auf Ihrem PC gespeichert. Das Einzige, was Sie im letzten Schritt tun müssen, ist, den Speicherpfad für Ihre Daten festzulegen, um sie als Backup zu speichern.

In wenigen Sekunden ist es geschafft. Und es wird der von Ihnen festgelegte Zielordner angezeigt.

Apeaksoft Android Data Recovery für Mac ist eine Android-Datenwiederherstellungssoftware. Mit seiner Hilfe können Sie gelöschte oder verlorene Daten von Android-Telefonen und -Tablets wiederherstellen. Sie können nicht nur Kontakte, Nachrichten, Videos, Fotos und Audiodateien wiederfinden, sondern auch WhatsApp-Daten, Dokumente und Galerien wiederherstellen.
Neben der Wiederherstellungsfunktion kann Ihnen Apeaksoft Android Data Recovery für Mac auch dabei helfen, Ihre verlorenen Dateien, einschließlich Musikvideofotos, WhatsApp und Dokumente, zu sichern, das System zu aktualisieren und Ihr Telefon und Ihre Daten zu verwalten. Übrigens fügen wir dieser Software mit der aktualisierten Version die Funktion zum Schutz individueller Informationen hinzu. Apeaksoft Android Data Recovery für Mac kann Ihnen auf der Grundlage der Sicherheit persönlicher Daten dabei helfen, alle benötigten Daten wiederherzustellen.

Schritt 1. , Um Apeaksoft Android Data Recovery für Mac zu installieren, müssen Sie es auf Ihren Mac herunterladen. Hier ist der Download-Link: https://downloads.apeaksoft.com/mac/android-data-recovery-for-mac.dmg
Schritt 2. Öffnen Sie die heruntergeladene Datei. Anschließend wird Apeaksoft Android Data Recovery für Mac installiert.

Wenn Sie diese Software zum ersten Mal starten, wird das Registrierungsfenster angezeigt. Geben Sie Ihre E-Mail-Adresse und den Registrierungscode ein, den Sie erhalten haben.

Sie können auch auf das Schlüsselsymbol in der oberen rechten Ecke der Benutzeroberfläche klicken, um das Registrierungsfenster zu öffnen.
Es ist dasselbe, auf die Hilfeliste zu klicken, um zu suchen Registrieren .
Hinweis: Nach erfolgreichem Kauf wird der Registrierungscode an Ihre E-Mail-Adresse gesendet, die Sie im Bestellformular angegeben haben.
E-Mail: Die E-Mail-Adresse, die Sie im Bestellformular angeben.
Registrierungscode: Eine Zeichenfolge, die im Bestellbestätigungsschreiben, das Sie nach dem erfolgreichen Kauf erhalten haben, als Aktivierungsschlüssel, Lizenzcode oder SCHLÜSSELCODE(S) gekennzeichnet ist.
Für die Wiederherstellung Ihrer Daten benötigen wir einen festgelegten Pfad für unsere wiederhergestellten Dateien. Sie müssen also den Speicherpfad für Ihre Dateien festlegen.
Klicken Sie auf Kostenlos erhalten und dann auf Installieren. Voreinstellungen Beim Klicken Android Tookit in der oberen linken Ecke des Bildschirms.

Sie sehen das Einstellungsfenster. In diesem Fenster können Sie den Pfad, den Ausgabepfad und den Sicherungspfad festlegen.

Doppelklicken Sie auf das Software-Symbol, um es zu starten. Nach dem Start wählen Sie Android Datenrettung Teil. Dann müssen Sie Ihre Android-Geräte über USB mit dem Mac verbinden.

Wenn Ihr Gerät verbunden ist, aber nicht erfolgreich erkannt wird, klicken Sie auf Gerät angeschlossen, wird aber nicht erkannt? Holen Sie sich weitere Hilfe. um weitere Methoden für den erfolgreichen Verbindungsaufbau zu erhalten.

Wenn Sie das Gerät nicht an Ihren Computer anschließen konnten, klicken Sie auf Wiederholen Klicken Sie auf die Schaltfläche, um die Verbindung wiederherzustellen.

FoneLab für Android fordert Sie auf, das USB-Debugging auf Ihrem Telefon zu aktivieren, wenn Sie den Debugging-Modus nicht öffnen. Es erkennt Ihre Android-Version und zeigt Ihnen, wie Sie den USB-Debugging-Modus auf Ihrem Telefon öffnen. Nachdem Sie die Vorgänge auf Ihrem Telefon abgeschlossen haben, klicken Sie auf OK Klicken Sie auf die Schaltfläche, um zum nächsten Schritt zu gelangen.

Nach erfolgreicher Verbindung zeigt Apeaksoft Android Data Recovery eine Liste mit allen Datentypen an. Wählen Sie den Datentyp aus, den Sie wiederherstellen möchten, und klicken Sie auf Weiter.

Es überprüft Ihre Android-Geräteinformationen und scannt Ihre Daten auf Ihrem Android-Gerät.

Dann erscheint ein Fenster, in dem Sie die FoneGo-App autorisieren können. (FoneGo ist lediglich eine 100 % sichere App, die dem Programm den Zugriff auf die Daten auf Ihrem Telefon ermöglicht.)
Bevor Sie mit dem Scannen von Daten beginnen, wird auf Ihren Geräten ein Fenster geöffnet, in dem Sie gefragt werden, ob Sie den Zugriff auf Ihre Informationen zulassen möchten. Es besteht aus vier Teilen: Kontakte, Anrufprotokoll, Nachrichten und Speicher. Wenn Sie sicher sind, müssen Sie klicken Erlauben auf Ihrem Gerät für jedes Teil, das Sie scannen müssen.

Wenn auf Ihrem Telefon kein Autorisierungsfenster angezeigt wird, können Sie auf den Link über den Schaltflächen klicken. Dann springt Ihre Telefonoberfläche zur Seite „App-Berechtigungen“ und Sie können die FoneGo-App auf Ihrem Telefon für diese Teile manuell autorisieren.

Wenn es dir zeigt Autorisation fehlgeschlagen, klicken Wiederholen in blau erneut zu autorisieren.

Nachdem es zeigt Erfolgreiche Autorisierung Klicken Sie für die Teile, die Sie scannen möchten, auf Scannen Sie autorisierte Dateien.

Dann öffnet sich ein Fenster, in dem Sie sicherstellen können, dass die Daten gescannt werden. Wenn sie richtig sind, klicken Sie auf Fahren Sie mit dem Scannen autorisierter Dateien fort um mit dem Scannen der Daten der autorisierten Teile für Sie zu beginnen. Wenn nicht, können Sie klicken Gehen Sie zurück und holen Sie die Erlaubnis ein um zum Autorisierungsfenster zurückzukehren.

Nach dem Scannen werden Ihnen in der linken Leiste die gescannten Daten auf Ihrem Gerät angezeigt. Was auch immer Sie haben oder nicht, in dieser Leiste gibt es alle Arten von Daten, die wiederhergestellt werden können.

Da es sich beim ersten Scan um den Standardscan handelt, werden nicht alle Daten auf Ihrem Gerät gelöscht oder verloren. Wenn Sie also die gewünschten Daten nicht finden können, können Sie auf klicken Tiefen-Scan in der rechten unteren Ecke, um die Daten erneut zu scannen.

Wählen Sie den Datentyp in der linken Leiste aus. Wenn Sie alle Daten eines Typs wiederherstellen möchten, können Sie in der linken Leiste auf den Typ tippen. Wenn Sie nur einige Dateien wiederherstellen möchten, klicken Sie einfach auf die Datei in der rechten Tabelle.
Oder Sie können auch klicken Zeige nur die gelöschten Objekte an um gelöschte Dateien wiederherzustellen.

Nachdem Sie sich für die Daten entschieden haben, die Sie wiederherstellen möchten, klicken Sie auf Entspannung Klicken Sie zum Starten auf die Schaltfläche in der rechten unteren Ecke. In wenigen Sekunden ist es erledigt. Der von Ihnen festgelegte Zielordner wird angezeigt.

Zuverlässige Android-Datenwiederherstellungssoftware mit hoher Datenwiederherstellungsrate